Padahal, ada beberapa service yang tidak perlu yang bisa dinonaktifkan sementara untuk meningkatkan kinerja dari operasi sistem. Cara ini merupakan cara yang paling umum dilakukan, melakukan restart pada perangkat laptop atau komputer. Cara ini terbukti efektif untuk mengatasi Windows 10 yang lemot. Mungkin ketika laptop atau komputer sudah lama digunakan, banyak service dan aplikasi yang berjalan yang mengakibatkan kinerja dari windows 10 tidak maksimal. Selanjutnya, windows 10 yang lemot bisa juga disebabkan karena banyaknya cache yang menumpuk. Cache yang menumpuk bisa mengganggu kinerja dari sistem operasi itu sendiri, dan menyebabkan lemot pada perangkat. Untuk membersihkan cache dapat menggunakan aplikasi CCleaner atau juga bisa menggunakan aplikasi lainnya. Banyaknya aplikasi yang terinstal di laptop atau komputer juga bisa mempengaruhi dari kinerja laptop atau komputer. Karena, aplikasi yang terinstal di laptop atau komputer akan melakukan aksi secara otomatis, dan berpeng aruh terhadap performa laptop atau komputer. Sebaiknya, digunakan aplikasi yang diperlukan saja dan hapus aplikasi yang sekiranya tidak perlu. Terakhir bisa dilakukan bisa juga tidak, ini karena membutuhkan budget yang cukup untuk menggunakan SSD. Saat ini, banyak laptop atau komputer keluaran terbaru yang sudah menggunakan SSD. Itu karena windows 10 memerlukan spesifikasi yang cukup (medium) untuk digunakan secara maksimal. Bisa saja menggunakan HDD, akan tetapi kinerja yang dihasilkan akan kurang maksimal. Cara Mudah Mengatasi Windows 10 Lemot. Semoga dapat membantu dan mengatasi berbagai problem yang ada. Terimakasih sudah membaca, wassalam.
Bahkan mungkin tanpa aplikasi atau install ulang sekalipun, kamu tinggal ikuti beberapa cara agar laptop tidak lemot yang bakal Jaka ulas selengkapnya di bawah ini! Jika ternyata permasalahan datang dari harddisk (HDD), langkah awal yang bisa kamu lakukan adalah melakukan proses defrag untuk menyegarkan kembali performanya. Kalau cara m engatasi laptop lemot Windows 10 dan lainnya ini ternyata masih kurang ampuh, kamu bisa mengganti ke HDD terbaru atau menggunakan Solid State Drive (SSD). Perbedaan HDD dan SSD selain pada performanya, tentu akan membuat proses booting menjadi lebih cepat dan responsif. Sangat disarankan untuk menggunakan SSD hanya untuk memuat sistem operasi saja, karena ukurannya yang saat ini terbilang kecil dan harganya yang juga cukup mahal dibanding HDD. Selain melakukan upgrade pada HDD, kamu juga bisa mencoba cara mengatasi laptop lemot pada Windows 10 dan lainnya dengan melakukan penambahan kapasitas RAM pada laptop yang kamu miliki. Umumnya, pabrikan laptop akan membekali laptop kamu dengan kapasitas RAM berkisar antara 2-4GB. Padahal untuk menjalankan software saat ini membutuhkan laptop RAM 8GB, geng.
Komputer atau laptop lemot saat akan digunakan memang hal yang sangat menyebalkan, apalagi kalau kita dalam keadaan terburu-buru. Kadang kala saking tidak sabarnya menunggu laptop bek erja untuk masuk windows, kita berusaha menghidupkannya ulang dengan cara menekan tombol power. Padahal langkah-langkah yang anda lakukan ini justru dapat menyebabkan laptop atau komputer anda tidak bertahan lama. Biasanya laptop atau komputer yang baru diinstall dengan program windows 10 memiliki tampilan yang belum berubah, dan penyebab lambatnya komputer atau laptop tersebut salah satunya adalah belum melakukan update driver grafik. Berikut ini adalah cara mengatasi komputer & laptop lemot windows 10, pertama adalah dengan melakukan update pada driver grafik. Langkah-langkahnya cukup mudah, pilih File Explorer lalu klik kanan pada pilihan This PC dan klik Properties. Setelah itu akan muncul jendela System, lalu pilih Device Manager. Driver grafik terletak pada Display Adapter, untuk melakukan update cukup dengan melakukan klik kanan lalu memilih Update, pastikan anda telah terkoneksi dengan jaringan internet.
Kemudian, klik Let me pick from a list of available drivers on my computer. Klik opsi Have Disk dan pilih Browse. Pilih folder tempat berkas driver yang sudah diekstrak tadi. Tekan OK dan tekan Next. Restart ulang laptop atau PC Anda. Meskipun update driver mudah, menemukan driver dan menginstalnya secara mandiri cukup sulit bagi orang yang kurang paham tentang komputer. Di situlah aplikasi driver updater pihak ketiga di perlukan. Mereka dapat secara otomatis menemukan, mengunduh, dan menginstal driver untuk Anda. Kami telah mendaftarkan beberapa aplikasi driver updater terbaik di bawah ini. Jika laptop Anda tergolong tua dan Windows 10 sebagai sistem operasinya, sudah pasti ada banyak masalah terutama pada driver yang sudah outdated (usang). Karena usia laptop, Anda mengalami banyak kesulitan menemukan driver untuk perangkat tersebut. Di situlah Driver Booster hadir untuk membantu Anda. Ikut langkah-langkah berikut untuk melakukannya. Download penginstal Driver Booster dari situs web IOBit. Anda juga bisa mengklik tautan ini. Penginstal akan men ginstal Driver Booster pada laptop atau PC Anda.
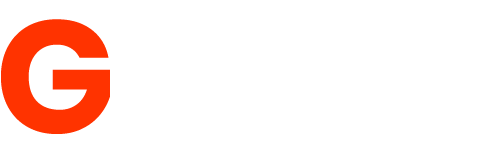
Posting Komentar